
맥북을 이번에 처음 사용해 보는 맥린이입니다. 맥북으로 게임을 해보려고 하는데, 손바닥으로 트랙패드를 너무 건드려서 집중이 어렵더라고요. 그래서 트랙패드를 끄려고 하니 일반적인 노트북의 펑션키에 위치한 트랙패드 ON/OFF를 맥북에서는 찾을 수 없어서 당황했는데요. 맥북에서 트랙패드를 끄고 켜는 방법을 알려드리겠습니다.
트랙패드 자동 끄고 켜기 설정 방법
트랙패드는 시스템 환경 설정에 들어가서 설정할 수 있습니다.
시스템 환경 설정은 아래처럼 생긴 아이콘을 누르거나 우측 상단 메뉴 바의 사과 모양 - 시스템 환경 설정을 클릭하여 들어갈 수 있습니다.

시스템 환경 설정에서 손쉬운 사용을 선택합니다. 사람이 팔벌리고 서있는 파란 아이콘입니다. 손쉬운 사용에는 맥북의 다양한 설정이 많으니 기억해두세요.

손쉬운 사용의 좌측 메뉴를 쭉 내리면 포인터 제어기가 나타납니다. 포인터 제어기를 선택하면 "마우스 또는 무선 트랙패드가 있으면 내장 트랙패드 무시하기"를 선택합니다.
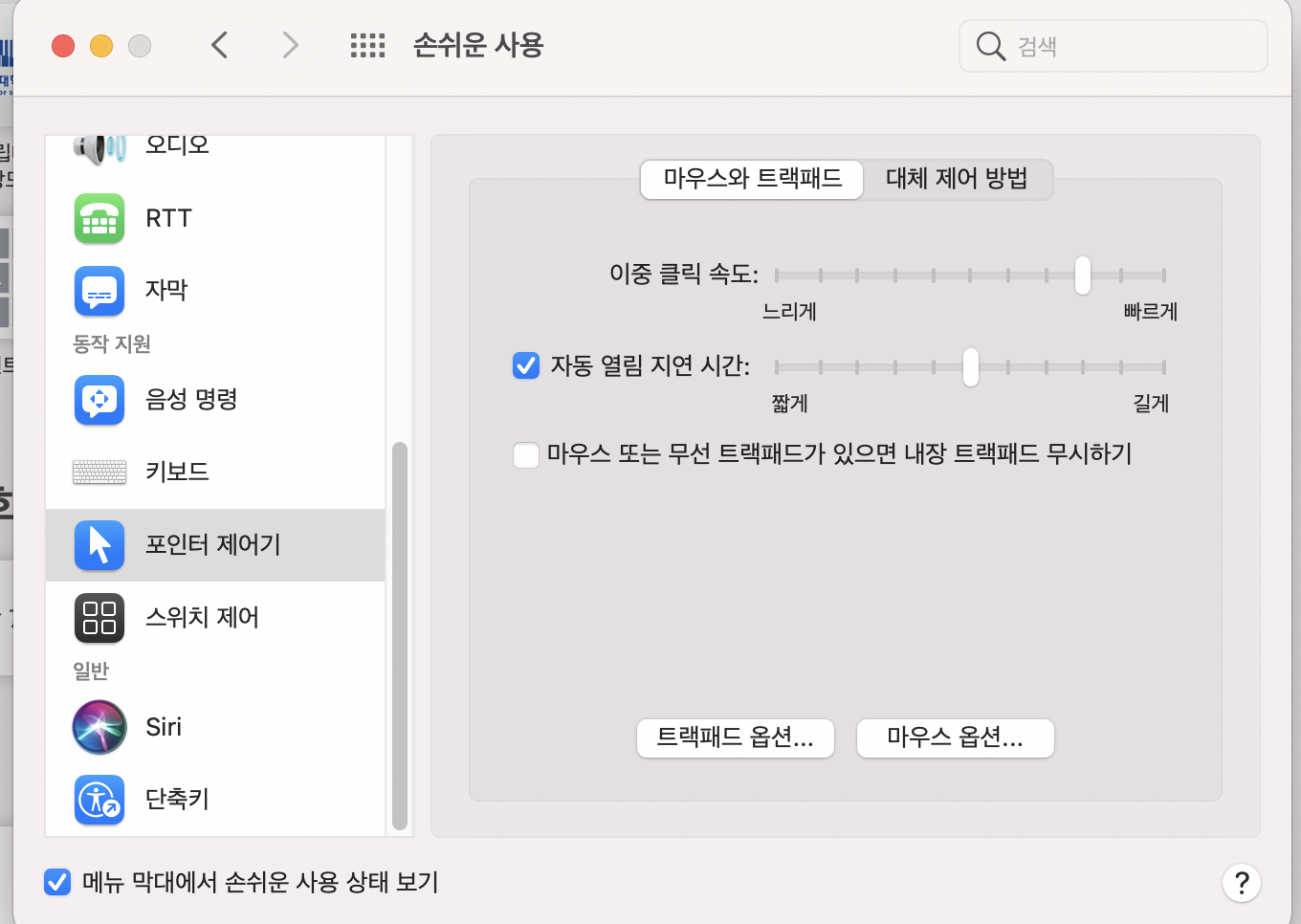
그러면 마우스가 연결되는 경우 자동으로 트랙패드가 중단되고 마우스와 연결이 끊기면 트랙패드가 다시 살아나게 됩니다.
트랙패드 활성화, 비활성화 어떤 것이 좋은가?
트랙패드를 켜고 끄기를 자주하는 저로서는 단축키로 존재하지 않는 것이 살짝 아쉬웠는데요. 저는 마우스 연결시 트랙패드 무시하기를 켜고 사용하는 것이 편했습니다. 일반적으로 마우스를 사용할 때 트랙패드와 겸용으로 사용할 일은 없었습니다. 그리고 마우스만 연결 해제하면 트랙패드가 자동으로 활성화 되서 불편함이 없었습니다.
트랙패드가 마우스보다 편해지도록 하자
윈도우 노트북에 비해 맥북은 마우스를 사용하지 않아도 충분히 편리하다는 것을 사용하면서 느끼고 있습니다. 맥북은 초기에 외워야 할 단축키가 많지만 그 단축키나 트랙패드 기능에 익숙해지면 정말 마우스에 손이 가지 않습니다.
제스쳐와 포스터치 기능으로 할 수 있는 동작들이 많다보니 일반적인 웹 서핑이나 글쓰기, 이미지 캡쳐 편집 등 작업을 할때 마우스를 찾게 되지 않습니다. 아직도 어떤 제스쳐와 단축키가 있는지 찾아보고 괜찮아 보이는 단축키와 제스쳐는 반복 연습하여 익히는 중입니다.
새로운 기능에 익숙해지는게 누군가에겐 진입장벽일 수 있지만 저는 은근 재미가 있습니다. 마우스를 꺼내지 않아도 되니 출퇴근 길에 버스에 앉아서 글을 쓰기도 편합니다.
여러분도 꼭 필요한 경우(a.k.a 게임)만 마우스를 활용하시고 맥북의 트랙패드를 활용하는 연습을 해보시기 바랍니다. 맥북 사용이 훨씬 즐거워 집니다.
'정보모음' 카테고리의 다른 글
| 윈도우 10 듀얼 모니터 가장자리에 커서 달라 붙는 현상 해결 방법 (0) | 2021.08.27 |
|---|---|
| 연봉 2억 실수령액 세후 월급은? (2021년 기준) (4) | 2021.08.26 |
| 교통카드 돈빼기 티머니 환불 받기 방법 총 정리 (0) | 2021.08.25 |
| 쉬운 PNG JPG 이미지 바꾸기 방법 변환 사이트 이용하기 (0) | 2021.08.19 |
| 윈도우 회의용 PC에 Zoom 설치 방법 및 무설치 실행법 (0) | 2021.08.18 |
| 한컴 오피스 한글 파일 합치기 쉽게 따라하기 (0) | 2021.08.17 |
- Total
- Today
- Yesterday