아이폰 어플 보관함에 숨기기와 삭제하기 1분 만에 가능
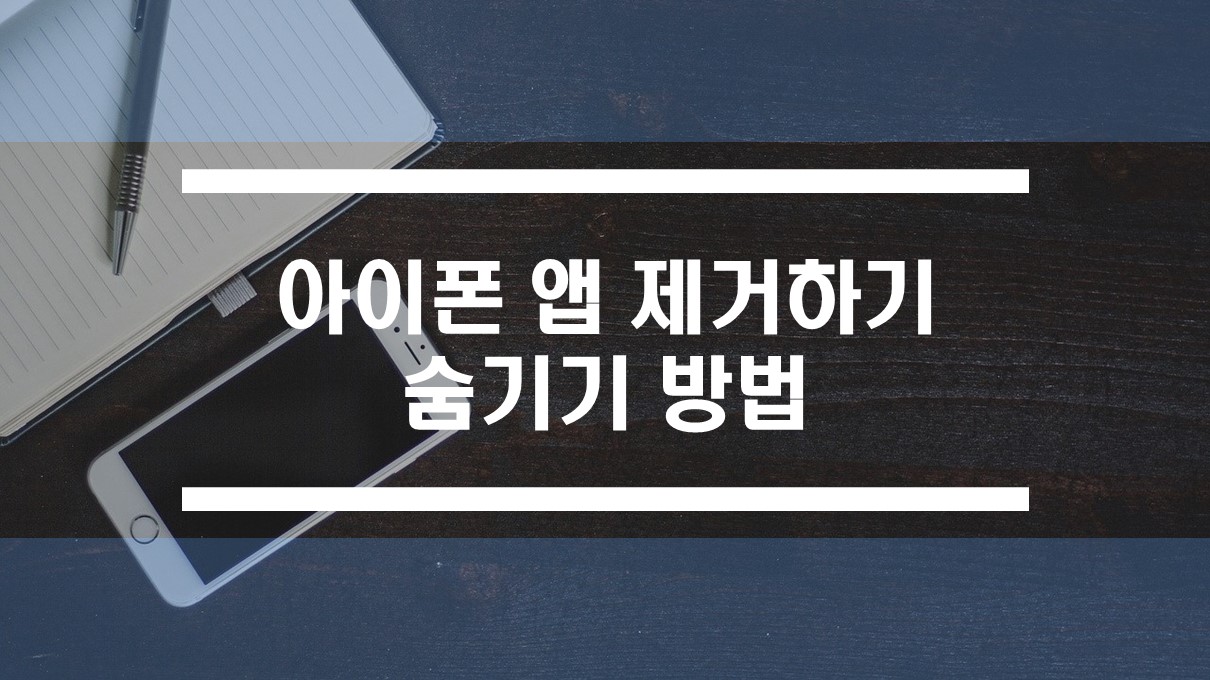
아이폰을 사용하다보면 점점 설치하는 앱들이 늘어나게 되죠. 어플을 정리하지 않으면 홈화면을 몇페이지나 가득 메워 정작 자주사용하는 어플을 찾기가 어려워집니다. 홈화면에서 어플이 보이지 않게 하는 방법은 크게 두가지가 있는데요. 어플 완전 삭제하기와 홈화면에서 앱 숨기기입니다.
앱 삭제 및 복구
한 동안 사용할 가능성이 없는 어플은 삭제해 주시는 것이 바람직 합니다. 홈 화면이 지저분해지는 것도 문제지만 사용하지 않는 어플이 많으면 아이폰의 용량을 차지하기 때문입니다. 또한 항시 위치 사용을 켜두고 까먹은 앱들이 많으면 데이터를 먹는 하마가 됩니다. 이런 어플들이 없는지 점검도 할 겸 자주자주 사용되지 않는 어플을 정리하는 습관을 들이는 것이 좋습니다.
앱 삭제 방법
삭제하고 싶은 어플을 길게 눌러주면 편집 메뉴가 팝업 되는데요. 앱 제거 - 앱 삭제를 선택하면 삭제가 진행 됩니다.
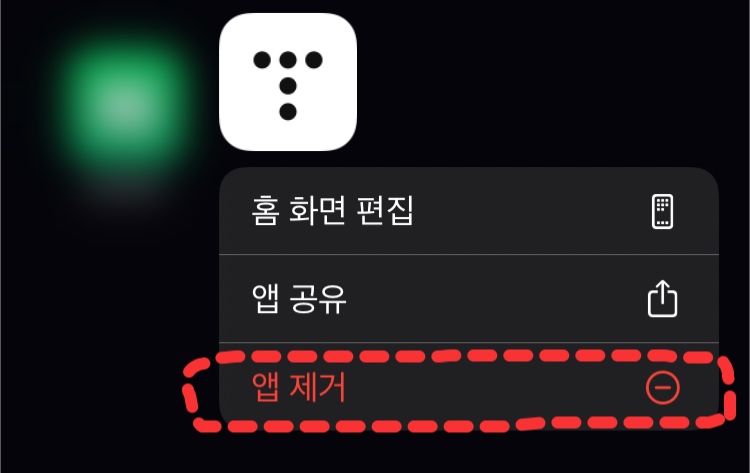

보통 정리를 시작하면 한 두개의 어플이 아니라 여러개의 어플을 지우는 경우가 많죠. 많은 어플을 삭제하는 경우는 홈화면 편집에서 작업하는 것이 편리합니다.
홈화면 편집 모드로 들어가는 방법은 3가지입니다.
1. 어플을 길게 눌러서 나오는 팝업 메뉴에서 “홈화면 편집” 고르기
2. 어플을 더 길게 누르기
3. 홈화면 빈 공간 길게 누르기
아이콘들이 울렁울렁 흔들리고 좌측 상단에 - (마이너스) 표시가 나타나면 홈화면 편집 모드로 전환된 것입니다. 이때 아이콘에 새로 생긴 -표시를 누른 뒤 팝업 메뉴에서 앱 삭제를 선택합니다.
홈화면 편집에서는 길게 누르는 동작이 생략되어 조금 더 빠르게 작업이 가능합니다.
아쉽게도 여러 앱을 선택하여 일괄 삭제하는 방법은 없습니다. 지우고 싶은 앱을 체크하여 한번에 없애는 기능을 추가해서 팝업창을 번거롭게 계속 클릭하지 않도록 개선되면 좋겠네요.
삭제한 앱을 복구하기
앱은 삭제 후 따로 보관되지 않으며 데이터도 전부 사라집니다. 따라서 다시 앱스토어에서 검색하여 재설치를 진행하여야하며 지워진 데이터는 복구할 수 없습니다.
이미 한번 설치 후 지운 어플은 구름과 화살표 표시로 나타나게 되는데요. 이미 구매한 어플을 비용없이 다시 설치할 수 있다는 표시입니다. 유로나 무료 관계없이 이미 깔았던 앱은 설치 확인 없이 설치가 됩니다.
보관함에 앱 숨기기
자주 쓰지 않는 앱을 홈 바탕화면에서만 숨겨도 상당히 깔끔해집니다. 숨긴 앱은 앱 보관함에서 다시 홈 화면에 복구 할 수 있고, 데이터도 그대로 유지됩니다. 다만 프로그램 자체를 없애는 것이 아니기 때문에 용량은 줄지 않습니다.
홈 화면에서 제거하기
앞 에서 했던 앱 삭제하기와 크게 다르지 않으며 아래와 같은 앱 제거 선택 창에서 앱 삭제를 선택하는 대신 홈 화면에서 제거를 누르면 됩니다.
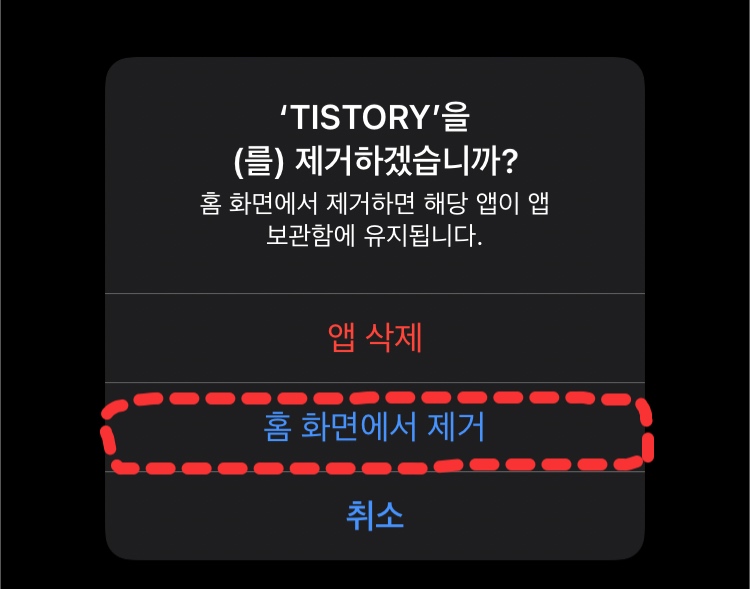
보관함에서 앱 꺼내기
홈 화면으로 다시 앱을 복구시키기 위해서 보관함을 찾아야 합니다. 보관함은 홈 화면을 왼쪽으로 계속 드래그 하며 넘기면 찾을 수 있습니다.
되살리기 원하는 어플을 오래 누르면 편집 모드로 전환되면 가장 좌측 홈 화면으로 이동합니다. 손을 떼지 않고 그대로 드래그하여 홈 화면의 좌우 가장자리로 아이콘을 가져가면 화면이 슬라이드로 넘어갑니다. 원하는 위치에 두고 손을 떼면 끝입니다.
우리가 일상 생활에서 가장 많이 보는 화면 중 하나가 스마트폰의 배경화면입니다. 앱들로 가득차서 지저분하게 놔두기보다 틈틈히 정리하는 것을 생활화 하면 생활의 능률도 상승하고 기분도 개운해집니다. 이번 기회에 불필요하거나 자주 사용하지 않는 앱들을 정리해 보시는 건 어떨까요?