PPT 해상도 높이기
PPT 고화질 이미지를 저장 시 해상도를 유지하기 위한 방법을 소개시켜 드립니다.
파워포인트로 작업한 결과물을 PPT 포맷 파일로 저장하거나 이미지 포맷으로 저장 후 고화질이었던 이미지의 해상도가 낮아지는 문제가 있습니다. 저도 블로그의 썸네일을 만드는데 파워포인트를 유용하게 사용하고 있는데요. PPT의 이미지 해상도를 변경하기 위해 적용한 3가지 방법을 알려 드리겠습니다.
1번과 2번은 이미지의 ppi (Pixel per inch)를 설정하는 방법, 3번은 슬라이드의 크기를 설정하는 방법입니다. 1번과 2번을 시도해도 고화질 이미지로 저장되지 않는다면 3번을 확인해 보시기 바랍니다.
파워 포인트 설정 변경
▶ 파워 포인트 좌측 상당의 파일을 눌러서 나오는 메뉴 중 옵션을 선택합니다.
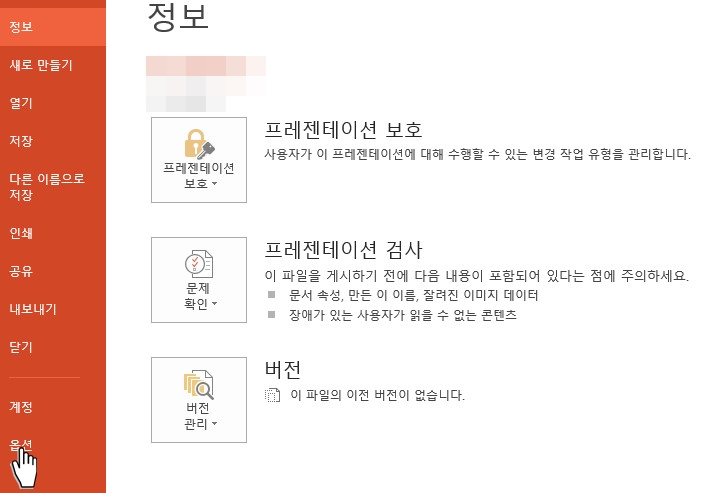
▶ 옵션 메뉴에서 고급을 클릭하고 이미지 크기 및 품질에서 파일의 이미지 압축 안 함에 체크를 해줍니다. 그리고 기본 대상 출력 역시 가장 높은 220ppi로 설정해 주시기 바랍니다. ppi란 pixel per inch로 인치 당 픽셀의 개수를 의미하므로 높을 수록 좋습니다.
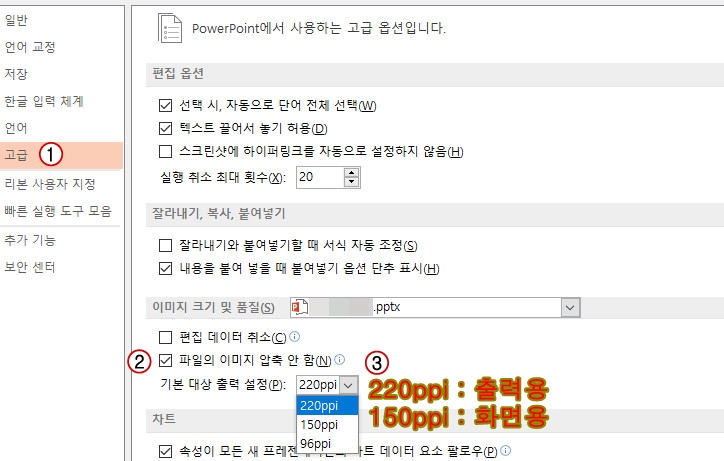
ppi가 FDH, UHD 등의 해상도를 직접적으로 의미하지는 않습니다. 그 이유는 대화면의 경우 pixel하나의 크기 자체가 모바일보다 크기 때문에 inch당 들어가는 픽셀 수가 작기 때문입니다. 반대로 핸드폰은 1인치 공간에 훨씬 더 많은 픽셀이 들어가게 됩니다.
대략 216ppi가 13인치 모니터의 2560×1600의 해상도 수준이기 때문에 220ppi 정도면 웬만한 이미지는 충분히 커버하실 수 있으실 것입니다. 필요에 따라 값을 바꾸어가며 필요한 화질을 모니터나 모바일 기기로 확인해 보시기 바랍니다.
- 220 ppi : 고해상도 출력용
- 150 ppi : 화면 표시용 또는 기본 출력용
- 96 ppi : 메일용, 저용량 이미지용
이 설정 만으로도 이미지의 품질이 저하되는 문제는 대부분 해결 되셨을텐데요. 220ppi 이상의 해상도를 원하시는 경우는 다음 방법을 참고하시기 바랍니다.
레지스트리를 변경
이 방법은 약간 더 복잡한 과정이 필요하지만 220ppi 이상의 설정이 가능합니다. 또는 앞의 방법이 잘 동작하지 않는 경우 시도해 보시기 바랍니다.
▶ 윈도우 + R을 누른 뒤, 실행 창에 regedit 를 입력하여 레지스트리 편집기를 실행합니다.
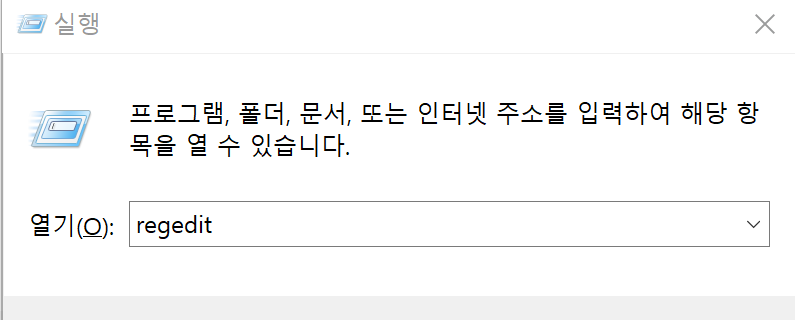
▶ 레지스트리 편집기에서 파워포인트 버전에 따라 아래 경로를 찾아서 따라 가시면 됩니다. Office 아래 버전 숫자만 다를 뿐 나머지 경로는 모두 동일합니다. 저의 경우는 2010 버전이므로 14.0을 찾아서 들어갔습니다. 아래 제품보다 최신 제품이 출시되더라도 숫자만 바뀐 경로일 가능성이 높습니다.
파워포인트 2003
HKEY_CURRENT_USER\Software\Microsoft\Office\11.0\PowerPoint\Options
파워포인트 2007
HKEY_CURRENT_USER\Software\Microsoft\Office\12.0\PowerPoint\Options
파워포인트 2010
HKEY_CURRENT_USER\Software\Microsoft\Office\14.0\PowerPoint\Options
파워포인트 2013
HKEY_CURRENT_USER\Software\Microsoft\Office\15.0\PowerPoint\Options
파워포인트 2003
HKEY_CURRENT_USER\Software\Microsoft\Office\16.0\PowerPoint\Options
▶ 상단 메뉴에서 편집 - 새로만들기 - DWORD(32비트) 값을 선택하여 새로운 키를 생성합니다.
▶ 새로운 키의 이름은 ExportBitmapResolution으로 변경하여 저장합니다.
▶ ExportBitmapResolution에 마우스 오른쪽 클릭 - 수정을 선택한 뒤 원하는 ppi 값을 입력해 주시면 됩니다. 16진수가 익숙하지 않으신 분들은 10진수로 하여 50~300 사이의 값을 입력하시면 됩니다.
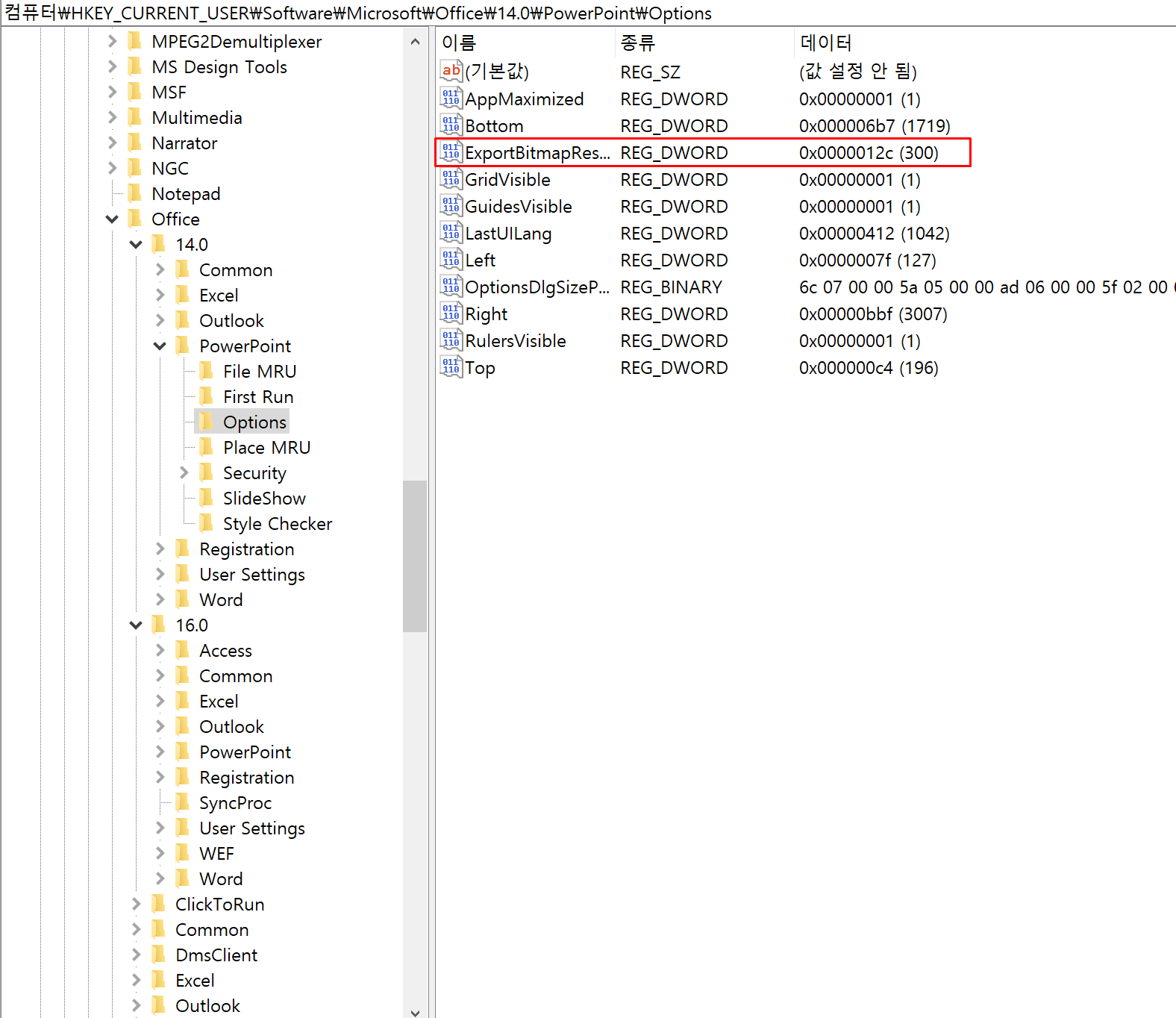
다음은 레지스트리 편집기를 통해 50 ppi와 300 ppi로 키 값을 변경하며 PPT 파일을 이미지로 저장하기를 통해 얻은 이미지 입니다. 50 ppi에서는 이미지 깨짐 현상이 확연히 나타나는 것을 알 수 있습니다.


다만 이 방식으로는 이미지를 작게 줄여서 저장하는 경우에는 해상도가 낮아지게 됩니다. 따라서 저장하기 전에 이미지의 크기를 줄이지 않아야 합니다.
슬라이드 크기 변경
마지막 방법은 이미지로 저장하기 시 해상도를 보존하기 위한 해결책입니다. 화면으로 보는 경우에는 큰 문제가 없지만 이미지로 저장할 때 문제가 있다면 참고하시기 바랍니다.
만약 슬라이드의 크기가 너무 작게 설정되어 있다면 역시 해상도가 저하 될 수가 있습니다.
기본적으로 설정된 슬라이드 크기는 큰 문제가 되지 않겠지만 만약 더 높은 해상도의 이미지가 필요하다면 슬라이드 크기를 기워 보시기 바랍니다. 저 같은 경우 처음에 슬라이드 크기를 거의 최소로 했는데요. 슬라이드가 작게 되어있는 경우는 위의 2가지 방법이 모두 무시가 되어 버렸습니다.
다음은 슬라이드 크기를 변경하는 방법 입니다.
▶ 메뉴의 보기 - 슬라이드 노트 마스터를 클릭합니다.
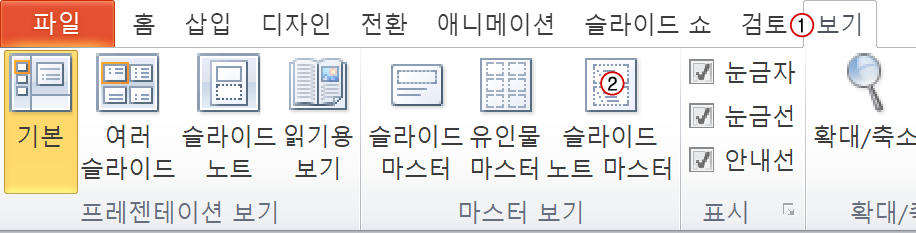
▶ 페이지 설정 클릭 후 적절한 크기(20cm 이상 권장)의 슬라이드 크기를 설정합니다.
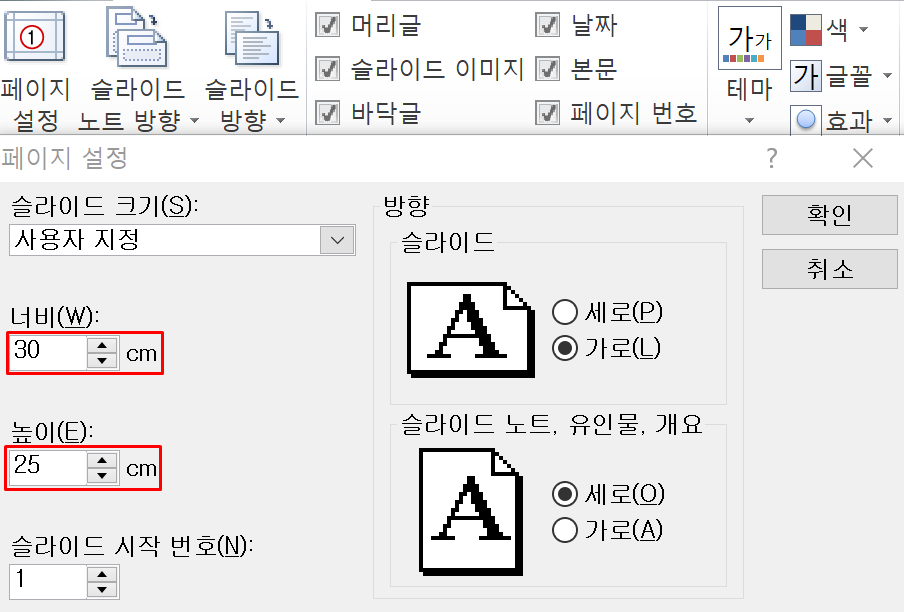
다음은 앞에서 설정했던 두가지 방법 (레지스트리 설정 300ppi, 이미지 압축 안 함)을 모두 적용한 뒤 슬라이드 크기만 변경하였을 때 결과물입니다.


슬라이드 크기에 따른 이미지 크기 비교
이미지의 크기는 사이즈 줄인 버전이 40KB, 그대로 둔 버전이 407KB로 10배 수준 차이가 있습니다. 사진 1개만 넣었는데도 400KB이니 20~30장씩 넣는다면 무시할 수 없는 크기가 되겠네요.

따라서 대용량의 이미지가 필요하지 않는 분들은 반대로 해상도를 낮추어 파일 용량을 줄이는 것으로 활용하실 수도 있습니다.
이미지가 큰 경우 파일의 용량이 커지는 단점도 함께 있기 때문에 자신의 용도에 맞는 적절한 수준의 해상도를 찾는 것이 좋을 것 같습니다. 저같은 경우 220ppi에도 충분하기 때문에 간단하게 이미지 압축 안 함 정도만 설정하여 사용하고 있습니다. 앞서 각자 본인에 맞게 ppi를 변경해 가며 이미지의 변화를 확인해 보시기 바랍니다.
지금까지 파워포인트 이미지 해상도를 유지하는 3가지 방법에 대해 알아보았습니다.
추천 관련글
- 카카오톡 고화질 원본 사진, 동영상 전송 방법
- 아이폰 사진 컴퓨터로 옮기기 5가지 방법 (윈도우 OS, 원본 품질)
- 아이폰 카메라 HEIC아닌 JPG로 저장하는 방법
- HEIC JPG 변환 무료 프로그램과 웹사이트 소개
'정보모음' 카테고리의 다른 글
| 간단한 유토렌트 광고 제거 방법 (0) | 2021.01.24 |
|---|---|
| 크롬 자동완성 삭제 방법 총 정리 (0) | 2020.12.23 |
| 블랙프라이데이를 위한 해외 직구 핫딜 사이트 모음 (0) | 2020.11.11 |
| 유통기한 임박몰 떨이몰이란? 추석에 떠리몰 이베리코 저렴하게 사먹기 (0) | 2020.08.20 |
| 법무부 인터넷 서신 발송 방법 (0) | 2020.08.07 |
| 셔터 스톡 등록부터 판매까지 후기 (6) | 2020.07.19 |
- Total
- Today
- Yesterday